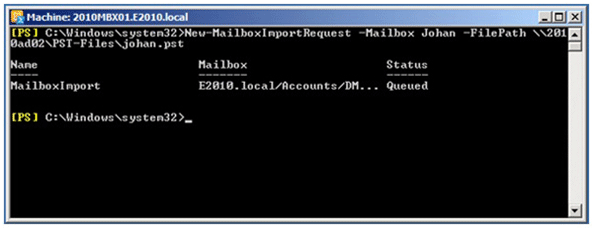SoftStella
MBOX to Outlook, Office 365 & Exchange
Process to Import PST Files
Steps to Import PST to Outlook
STEP 1
Open your Outlook and go to the ribbon, Choose File.
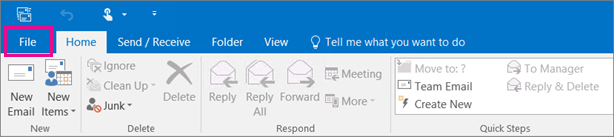
Choose the Open & Export option> then, Import/Export. This will start the wizard.
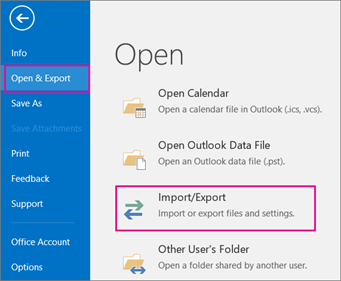
Select "import from another file or program" & click on Next.
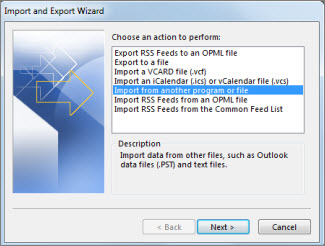
Select Outlook File (.pst) & click on Next.
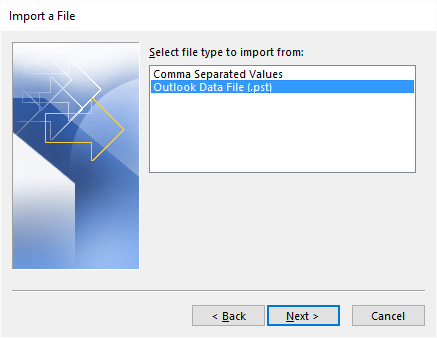
Browse to your .pst file you want to import. Click on Next.
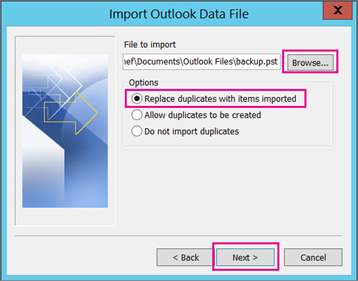
Click on finish. Outlook will start importing the data of .pst file. The progress box will go away when the process is finished.
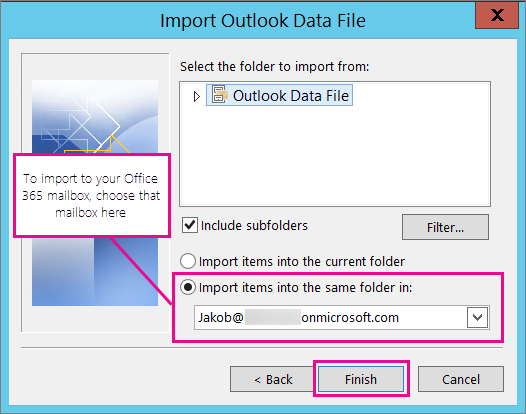
Steps to Import PST to Office 365
- In the Office 365 admin option, choose the ADMIN from the panel, select Exchange option.
- "Exchange admin centre">> pick permissions>>then, admin roles>> select "Compliance Management"
- "Click on the Plus (+) icon to add "new role group"
- Now, in "Role Group" fill the description & name for role group.
- If you want to add a role, click on the (+) in the roles list.
- In the "select a role" dialog box, choose "Mailbox Import/Export" in your Display Name & click on add >> then Ok.
- Now, go to "new role group" box, choose plus (+) which is above members list, then you can select the users.
Steps to Import PST to Exchange Server
User can Import PST files to Exchange Server by using a cmdlet in their MS Exchange management shell. Follow the given example if you want to import a single PST file to Exchange:
Cmdlet: New-MailboxImportRequest –Mailbox Johan –FilePath \ mymachine \ PST-Files \ Johan.pst